Finding USB Drivers. To debug on an Android device when developing in Windows; you need to install a compatible USB driver. The Android SDK Manager includes the 'Google USB Driver' by default, which adds support for Nexus devices as described here. It can be difficult to track down the exact USB driver needed. Some alternatives for. In Portable Devices, right-click on the device name, and then select Update Driver Software. A popup box will show now click on the “ Browse my computer for driver software “. Click on browse and then locate the Google USB Drivers folder that you download before. Now Click Next to install the driver. On your Android device, open Files by Google. At the bottom, tap Browse. You should find a notification that says 'USB available.' Tip: If a notification doesn't open, remove the USB storage device and try again. Tap the storage device you want to open Allow. To find files, scroll to 'Storage devices' and tap your USB storage device.

Download
Tutorials
Documentation
Tools
This tutorial explains how to install the Android ADB USB driver manually. Follow it if the automatic installation fails.
- If yon don't have Android SDK installed, please install it first.
- Open Start menu. Select Android SDK Tools -> SDK Manager. Right-click on it and select 'Run as Administrator'. Running SDK Manager as Administrator is very important. If you just click on it, the SDK manager will start, but will encounter errors when you try to install new components!
- In the SDK Manager select 'Extras->Google USB Driver'. Enable the checkbox and click 'Install 1 Package'.
- When the Google USB driver is installed, plug in your device.
Warning: The driver won't install automatically. We will do it manually in the next steps. - Open the System Properties dialog (press Win+Break on the keyboard or locate 'Computer' in Start Menu, right-click on it and select 'Properties'.
- Click on the 'Device Manager' link.
- In the Device Manager locate your Android device. Then right-click on it and select 'Update Driver Software'.
- Select 'Browse my computer for driver software'.
- Select 'Let me pick from a list of device drivers on my computer'.
- Select 'Show All Devices'.
- Press the 'Have Disk' button.
- Enter the path to the Google USB driver. Normally it is located in the following directory:C:Program Files (x86)Androidandroid-sdkextrasgoogleusb_driver
- Select 'Android ADB Interface' from the list of device types.
- Confirm the installation of the driver by pressing 'Yes'.
- Confirm the installation again by pressing 'Install'.
- When the installation is done, press 'Close'.
Download and install the latest version of GoogleUSB Drivers on Windows 10, Windows 8, and Windows 7 PCs. Customization is one of the things that makes Android stand out. Almost anything and everything on your Android phone can be customized and changed as wish. If you have been with the Android family for a while now, then you would have probably known that the best way to customize an Android device is to root it. But before all that comes the part where you unlock the bootloader of your device. This kind of stuff often involves connecting your Android device to your computer. Connecting in the sense that your Android device should be properly interfaced with your computer so that they can communicate with each other. To make sure that this connection goes fine, you must make sure that all the proper Android USB Drivers are installed on your PC. In this tutorial, we will tell you how to install Google USB Driver on your computer so that your Android device can communicate properly with your PC.
Google USB Devices Driver
Google USB Drivers for Windows
Google Usb Device Driver
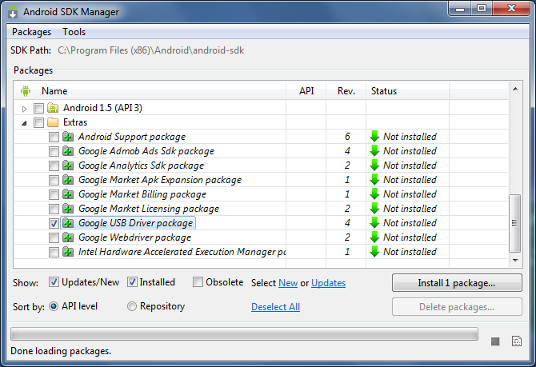
The Google USB Drivers were initially released for the Google Nexus phones. Google USB Drivers were originally used to connect the Google Nexus devices with computers but they actually work fine with most of the Android devices. If you have tried installing your OEMs Android USB Drivers but still face issues with connecting your Android device to PC [ADB and Fastboot issues], you should probably give this one a try.